Introduction to Communicating with Micrologix 1000
While there are many methods for Communicating with Micrologix 1000, Here we will discuss the most common method. In this case, we will directly connect to the front port using DF1 (RS232) protocol. Other methods include communicating via NET-AIC, or going through a ControlLogix gateway.

On the left side of the Micrologix 1000, you will find the port for a communication cable. Particularly, we use the 1761-CBL-PM02 cable to communicate between the PC and the Micrologix.
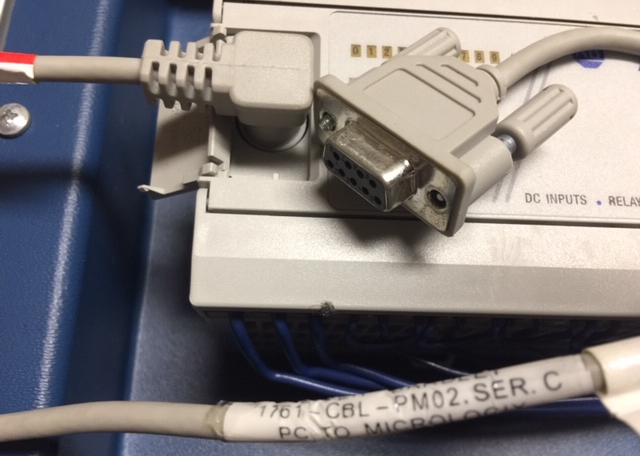
Most modern laptops do not have a serial port. Obviously, you will need a USB to Serial adapter if this is the case. Nevertheless, you will need to know which COM port windows is using. You will find this in Device Manager (under Control Panel).
As you can see, we are communicating through COM1

RSLinx for Communicating with Micrologix 1000
RSLinx is the communication server, whereas RSLogix 500 is the programming software for the Micrologix 1000. RSLogix 500 communicates through RSLinx to go online or download to the processor.
In RSLinx, we must configure a Driver. After we configure the driver, we can go to the RSWho screen to verify communication.
Configure the DF1 RS232 Devices Driver
To set up the driver, click Communications | Configure drivers. From the “Available Driver Types” pull down list, choose RS232 DF1 Devices. Following this step, press “Add New”. In this case, I’m just using the default driver name.
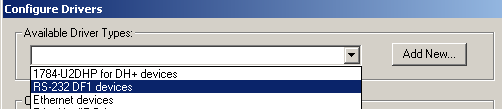
Please be sure the correct COM port is selected. Finally, press “Auto Configure”.
You should see the message “Auto Configuration Successful”.

RSWho to verify we are Communicating with Micrologix 1000
In the meantime, go to Communication | RSWho. Click on the DF1 Driver as shown. Your Micrologix 1000 should appear in the browser window.
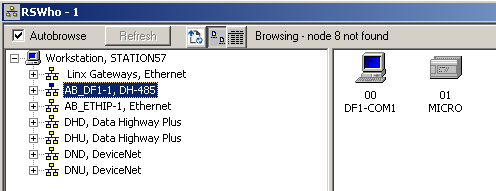
Going Online with the Micrologix 1000
Finally, we are ready to go online with the Micrologix 1000. Use RSLogix 500 software for this. I’ll go to Comms | System Comms, and browse for the processor. After highlighting the processor, press the button to go Online.
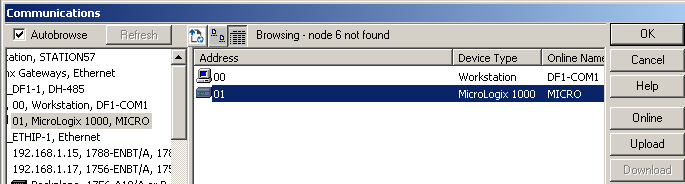
You can browse the hard drive for the associated .RSS file. Comparatively, you could create a new file (without documentation).
For more SLC related posts, visit the SLC-500 Category Page!
— Ricky Bryce
