Introduction to Using UNZIP on the Altair Duino
Using UNZIP on the Altair allows you to zip multiple files on another machine. Once you zip a series of files, they become one file with the .ZIP extension. That way, you only need to transfer one file over XMODEM. Not only does this reduce the file size, but also drastically reduces the amount of work you need to do. For example, if you have 50 games to transfer, you can do this all at once. After the files are on your Altair machine, then you can unzip them, and they become multiple files again as they were originally. I’m successfully using this utility in Z80 Mode. I could not get it to work under 8080 mode.
For this example, I’ll just be using ExtraPUTTY to communicate to the Altair. Similarly, you could use TeraTerm. Additionally, I’m communicating over a USB Cable directly connected to the DUE. We need the baud rate to be 9600. Anything more than that, and your transfer will likely fail. For this reason, be sure to set your port on the Altair to 9600 as well. You can do this in the setup menu later on when you change the processor type to Z80.
You can purchase these machines from the AdWaterAndStir website.

Download the UNZIP Utility
Tony Nicholson was kind enough to post this utility on his Github page. The latest releases are 1.5-5 for CP/M, and 1.8-7 for Z-System. In this case, I’ll be using 1.5-5 for CP/M. You’ll need to download this file and remember where you save it. Later on, we’ll transfer this to the Altair. Be sure it’s “UNZIP155.COM” that you download.
Zip your Files
To zip your files, it’s easiest to have them all in one directory. Hold CTRL on your keyboard, and select the files you wish to include in the zip file. After that, right click on one of these files and “Add to Zip”. You should see a file with the .ZIP extension. This is an archive of all of the files you selected.
Prepare your AltairDuino
Keep in mind that we need to be in Z80 mode for the UNZIP utility to work. Hold STOP and ALT 1-UP at the same time. Change your processor configuration to Z80.

If you need to check your baud rate, press “E”, then go into the Serial port you are using. In this case it’s 1. Set your baud rate, and exit to the previous menu twice. At this point, you can save your config and exit the configuration utility.
Next, we’ll find a hard drive that has the PCGET Utility on it. You can always create a new blank hard drive if you like, but here we’ll keep things simple. We’ll boot to Mike Douglas’ 88-HDSK CP/M.
To do this, we’ll tun on switches 13, 12,1, and 0. Press Aux 2 Down. As you can see, this mounts the disk, so now we need to boot to it. Turn on ONLY switches 3, 2, and 1. Press AUX 1 Down to run the bootloader ROM. You are now in CP/M.
Transfer the Files
At last, we are ready to transfer the files. We need to transfer both the UNZIP file you downloaded earlier. Likewise, we need to transfer the ZIP file that you created.
On the Altair, we’ll type PCGET UNZIP.COM
Next, in ExtraPUTTY, go to File Transfer | XMODEM | SEND. Browse to UNZIP155.COM.
Again, we repeat this process for your ZIP file. We’ll type PCGET Z80ASM.ZIP. Obviously, you will need to replace Z80ASM.ZIP with your own file name.
Finally, in ExtraPUTTY, again go to File Transfer | XMODEM | SEND. Browse for your zip file.
Unzip Your Files
At last, we are ready to unzip your files. In this case, we’ll type UNZIP Z80ASM.ZIP A: Notice I have the target drive at the end of the command. If you don’t specify the target file, then the Unzip utility will simply perform a check on the files. You have to specify a target to actually extract them. Remember, this might take a while.
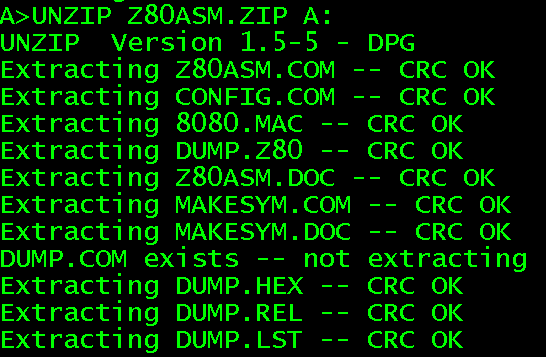
Finally, you can erase the original zip file: ERA Z80ASM.ZIP
Summary of Using UNZIP on the Altair
In short, you simply need to download the UNZIP utility. Be sure your Altair is in Z80 Mode. Use the PCGET utility to prepare the Altair to accept the file. Finally, on your terminal emulator, upload the ZIP file using the XMODEM Protocol.
For more information, visit the Altair 8800 Category Page!
— Ricky Bryce
