Configuring the RSLinx Ethernet Driver
Ethernet is much faster than DF1. The DF1 Driver defaults to 19,200 baud (bits per second), but Ethernet will run up to 100 Million baud. Ethernet communications is usually the preferred method in Industry, but you must use caution to prevent someone from the outside from accessing your system.
Before we start, be sure to write down the IP address of your 1756-ENBT or 1756-EN2T (or other ethernet module) You will need that to configure the Ethernet Devices drive.
1) Open RSLinx Communication Server
RSLinx is the communication server. The purpose of RSLinx is to interface your laptop with your processor. Access RSLinx by clicking Start | All Programs | Rockwell Software | RSLinx | RSLinx classic. If you have a shortcut on your desktop, use that to open RSLinx.

2) Next, select the “Ethernet Devices” Driver
There are actually two options for the driver. Use the “Ethernet Devices” Driver, or the Ethernet/IP driver. The Ethernet/IP driver will browse the entire subnet to look for devices. The problem with this is that we loose the ability to organize our drivers effectively for different locations. The other issue with Ethernet/IP is that it finds only the IP address. It will not “Reverse Resolve” an IP address to a host name if you are using a host file on your computer.
Click Communications | Configure Drivers.
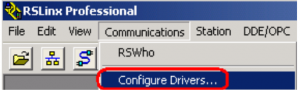
Then, select “Ethernet Devices”, then click “Add New”. If you choose to use the Ethernet/IP driver, just verify the adapter it is using, and choose to browse the whole subnet. Here, though, we will be selecting the “Ethernet Devices” Driver.

Next, verify the name of the driver, then press OK.
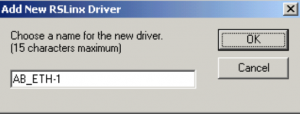
3) Configure the Driver
Finally, enter the IP addresses that you wish to communicate with. If you are using a host file (or DNS server), you can enter the host names instead of the IP addresses.

Press OK, and then close the “Configure Drivers” Screen
4) Verify Communication
RSWho will verify communication to your processor. Please be sure your drivers are working properly by using the RSWho screen. It’s very easy to mis-type an IP address or hostname.
![]()
Finally, verify that you are seeing your Ethernet device. You will see an icon of the device if it is communicating properly, and the EDS File (Electronic Data Sheet) for the device is registered. Here is an example of where one device is communicating, and the others are not. In my case, the other two processors are powered down.
Troubleshooting
If your devices are not communicating, verify the cables are hooked up properly, and that you typed in the IP address correctly. Use the PING command at your command prompt to verify physical connectivity. If you can ping the device, but RSLinx does not recognize the device, chances are that RSLinx is not configured properly. Other issues could be that you are using an older version of RSLinx that does not recognize the hardware, or the EDS file has not been registered for the device.
— Ricky Bryce

Pingback: Clearing a Processor Fault in ControlLogix - Bryce Automation
Pingback: Resolving ControlLogix Communication Path Needed - Bryce Automation