FactoryTalk View Touch Animation (Site Edition)
The FactoryTalk View Touch Animation allows you to turn most any object into a type of push button. This means that you can animate text or other objects. Obviously the graphics library will work as well. The touch animation allows us to run FactoryTalk commands. This includes changing a display, starting a data log, or toggling a bit in the processor. Additionally, you can turn on or off the event server, derived tags, or even log in or log out.
In this case, we’ll walk through a simple example to toggle a bit in the processor’s memory.
Configure Communications
Before we communicate with the processor, we must have communication configured. We do this in FactoryTalk Linx. In older versions, this is called “RSLinx Enterprise”.
First, be sure you have a communication server in your project. If not, right click your project name at the top of the explorer tree. Choose to add new server. The server will be FactoryTalk Linx or RSLinx Enterprise.
After that, we’ll go to “Communication Setup”.
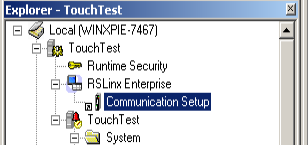
Thirdly, we need to create a shortcut. Be sure to point the name of this shortcut to your processor. With the shortcut name and your processor highlighted, press “Apply”. Do not forget to press “Apply”. If you forget this step, FactoryTalk View will not save your shortcut name.
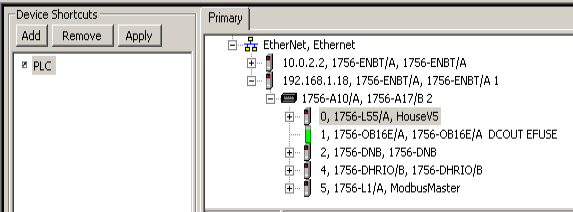
Add an Object to your display for FactoryTalk View Touch Animation (Site Edition)
At this point, we are ready to create a new display. On this display, we’ll add a simple “Ellipse” object. In other words, we’ll just draw a circle on the screen.
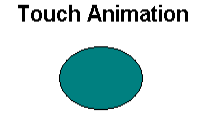
Next, right-click the object, and go to Animation | Touch.
On the release action, we’ll just run the command “Toggle MyBit”. Out of habit, I like to use the release action. That way, we’re sure the operator’s hand is off the HMI before performing the action. In this case, it probably wouldn’t matter much. If it’s a navigation screen though, Keep in mind that we don’t want the operator to be touching the screen when the display changes. Obviously, for the tag, it’s better to use the command wizard to browse for your tag. That way, you are sure the syntax and tag name is correct.
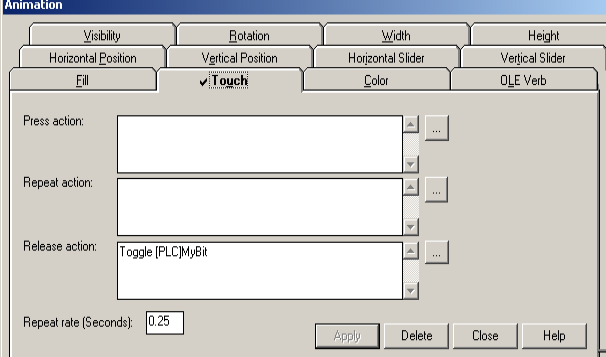
Press Apply, and OK
Test Your Work
To Test our work, we’ll simply test this display. That way, we don’t have to completely launch the client. In this case, test display will work well. However, if you are testing navigation, alarms, or other background features, you should launch the client.
Press the “Test Display” button in the standard toolbar.

As you can see, the toggle bit command is working.

Animating Library Objects
FactoryTalk View SE has a library of different graphic objects. These objects are assembled using groups. Sometimes, it’s difficult to find the group that we want to animate. The object browser makes this easier though.
First open the graphics library in the explorer tree. We’ll find an object that we wish to animate.
In this case, I’ve found a button.
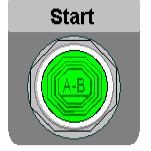
To narrow the touch window, we’ll just add the touch animation to the green part of the button. That way if the operator clicks an object beside this button, we have less chance of the command executing inadvertently.
I’ll right click the white background of the display, and choose “Object Explorer”.
Our next step is to find which group the green part of the button resides in. To do this I’ll click the button first, then see which object highlights in the object explorer. After that, we can start narrowing down the groups. We can do this by clicking on the various sub-groups. When the group you want to animate highlights, you know which group you wish to animate. In newer versions, you have the option to un-check the visibility as well. This helps you to verify that you are on the correct group.
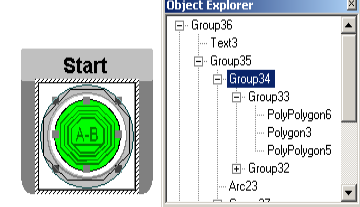
In this case, I’ll right click group 34, and go to the touch animation as we did before.
Summary
To summarize, the FactoryTalk View Touch animation is very easy to set up. First, be sure you have communication to the processor. Secondly, add your object. Thirdly, right click the object or group you wish to animate. Go to the touch animation and configure your command!
For other FactoryTalk View SE Post, visit the Category page!
— Ricky Bryce
