Introduction to the Clock Update Tool
It’s like Y2K all over again twice a year in most of the United States. We set the clock forward one hour in the Spring, and back one hour in the Fall. Furthermore, the ControlLogix processor will not automatically adjust for daylight savings time. This is where the Clock Update Tool can come in Handy! Look at the Date/Time tab in the Controller properties window.
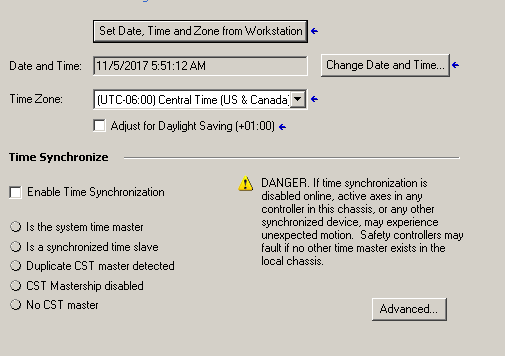
Specifically, look at the checkbox “Adjust for Daylight Savings”. As I have noted, it does not say “Automatically adjust”. When it’s time for daylight savings, we much check the box (or use an SSV command to set this bit). Consequently, you would need to un-check this box in the fall.
Without a doubt, we could write code in our logic that would automatically do this for us. The problem with that is we never know which company is lobbying congress this year to have the dates changed again for daylight savings.
Clock Update Tool
By using the Clock Update Tool, we can add events to our schedule. These events can set to execute every day, every week, every hour, etc. An update can also be manually triggered from the clock update tool. Once we have events set up, we can add devices (ie ControlLogix processors) to update their clocks during that event. In essence, the devices that are updated would then have the same time as the PC that is running the clock update tool.
Be sure you installed the clock update tool when you installed Studio 5000. Then we will open the clock update tool.
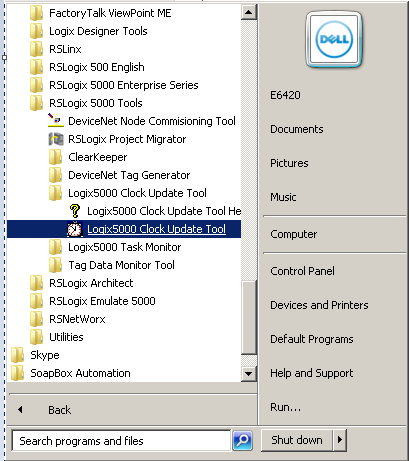
Secondly, we will add a new event to the clock update tool. Right click on “Scheduled Synchronization” and choose “Add Event”
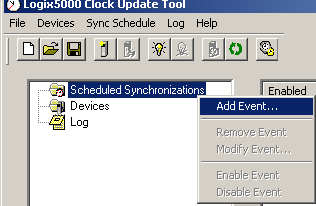
I’m going to leave the event at default settings for the purpose of this demonstration, but observe the options you have have available for scheduling the event.
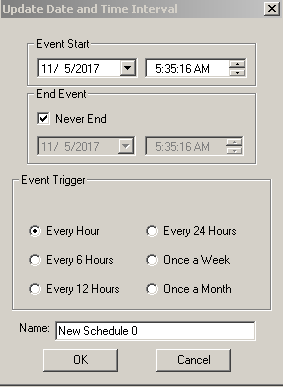
Thirdly, we will ad a device into our clock update tool. Right click “Devices”, and add the new device.
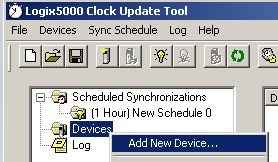
Be sure to associate the device with a schedule, so the device will be updated automatically.
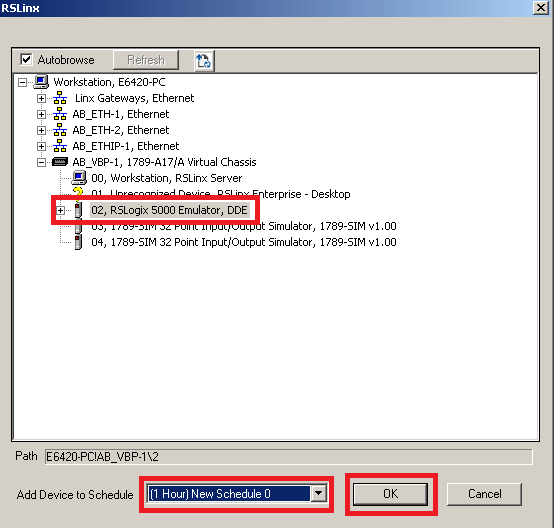
Finally, when finished, your clock update tool should appear similar to what is shown here.
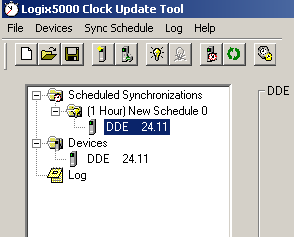
If you wish, you can synchronize all devices immediately, by clicking on “Devices” then “Synchronize All Devices”.
To learn more about how to access this clock in logic, visit my post on the GSV Command.
— Ricky Bryce
