Introduction to Arranging FactoryTalk View Objects
One of the keys to keeping your project looking nice is properly Arranging FactoryTalk View Objects. You want to align and space your object evenly. At the same time, proper grouping helps you move and duplicate objects for similar parts of your system.
Aligning your Objects
Whether you have a lot of experience or not, proper alignment will help to keep any project looking professional. At this point, let’s say we have 8 objects we need to align. Obviously, as we start, this is a bit messy.
It’s important to realize that similar objects usually need to appear and function the same. For example, we’ll have a simple push button. Set up one single button exactly how you want all the rest of the buttons to appear, and function. Later on, we’ll change the tags on each object to reflect a different point in memory.
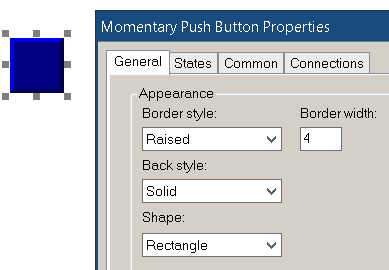
Now that one single objects is set up exactly as we want, we’ll copy and past this object as many times as we need (for a single row).
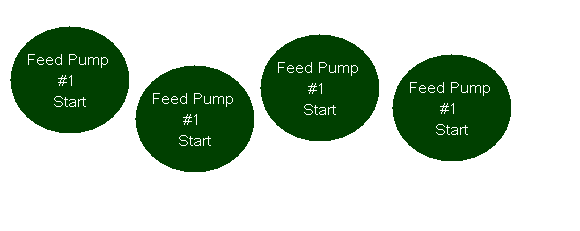
Next, we’ll align these objects at the bottom. To do this, click and drag your mouse to draw a box around all of the objects. Go to Arrange | Align bottom on the menu bar.

Now that the objects are aligned at the bottom, go to Arrange | Space Horizontal.
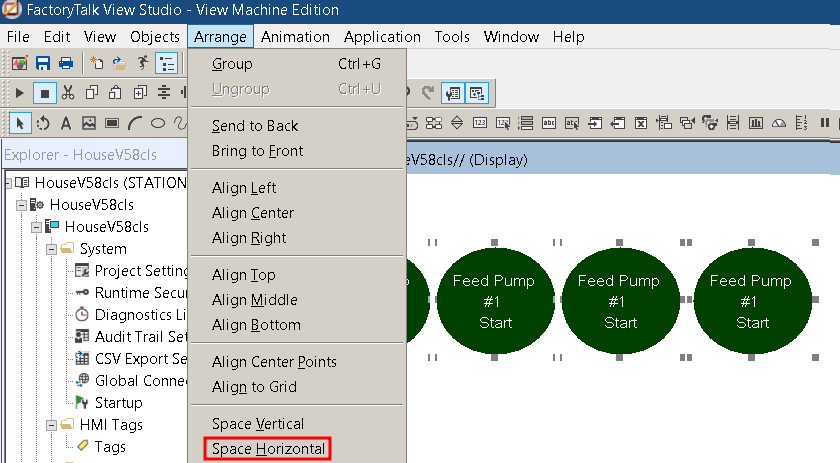
Grouping while Arranging FactoryTalk view Objects
Now that we have one row exactly as we want, we can group that row. This allows us to treat all of the objects as a single object when moving, copying, and pasting.
In order to group the objects, simply be sure to select all of the objects. Next go to Arrange | Group.
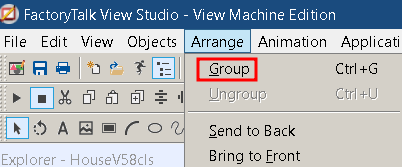
We can now treat all four of the buttons as a single object. Therefore, if we need another row, simply be sure the first group is selected. Then Copy and Paste.
Move the second group underneath the first group. At this point, be sure you have selected both groups. Then go to Arrange | Align Right. If you have more than 2 rows, be sure you select all rows, then go to Arrange | Space Vertical.

Finally go back and change the captions and tags for each object.
Bring to Front | Send to Back
Occasionally, an object may overlap another object. In this example, a pump is overlapping a push button. We’ll send the pump to the back so that the button is in front of the pump.

To accomplish this, select the pump, then go to Arrange | Send to Back.
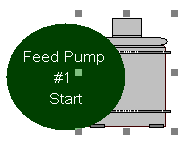
For more information, visit the FactoryTalk View Category Page!
— Ricky Bryce
