Introduction to the ControlLogix Watch Window
The ControlLogix Watch Window allows you to monitor tags from the current routine. You can also create a custom “Quick Watch” window to monitor any tag in the processor as you monitor the routine’s latter logic. This is very helpful when troubleshooting. Especially when you are looking at Structured Text routines.
Turn on the ControlLogix Watch Window
The Watch Window defaults to residing just below your logic view. Typically, this window “docks” to the bottom of your display. To turn on the watch window, simply click “View” on the menu bar, then click “Watch”.
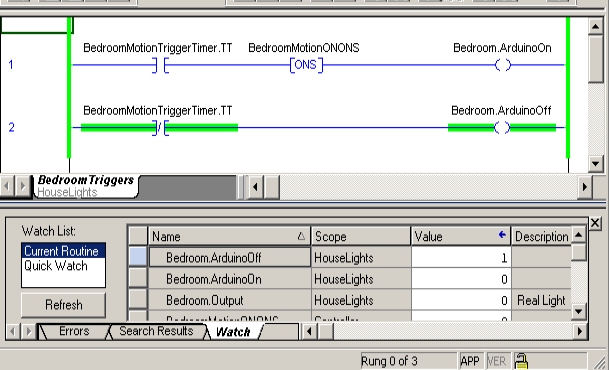
You can sort the tags in your watch window by any field by double-clicking on the column header. You can also change the value of tags from the watch window, but be careful doing this! In most cases, if you change the value of a tag, the logic will probably overwrite your value. In the worst case, you could crash equipment. For example: You could cause a sequencer to skip a step that ensures a gate is up before extending a cylinder. Since the sequencer skipped the step that ensures the gate is up, the cylinder could crash into the gate. Always use caution when changing any tag value manually.
Quick Watch Window
If you are familiar with the PLC-5, or SLC-500, you might have used the “Custom Data Monitor”. The Custom Data Monitor allows us to view data from different points in the program on one screen. This is very helpful for troubleshooting. The Quick Watch Window is very similar to this. We can add tags to the quick watch that we wish to monitor all in one place. After that, we can save the setup if you are using the newer versions (Studio 5000).
There are several reasons you might want to use this window. Let’s say that you have a common problem… The “Turbine Ready to Start” light is not on, and we don’t know why. There could be a number of different things that cause this… It’s possible that a valve is out of place, or we have too much differential pressure across a valve. With the Quick Watch window, we could just list all of the conditions that need to happen for the turbine to be ready to start. The next time we don’t get this indication, we just look down the list to see what condition is not satisfied. Then we fix that condition. This will greatly reduce your troubleshooting time. You can even create multiple quick watch windows… one for every common problem in your system.
For Motion Control, this quick watch window is also very helpful. You can monitor the “ActualPosition” tag of multiple axis at one time without having to scroll through your tags.
To save the setup in Studio 5000, simply give the quick watch window a name, and press enter. After that, you can select this setup from the quick watch window pull down tab. You can also delete quick watch windows by pressing the delete icon to the right of your quick watch window name.
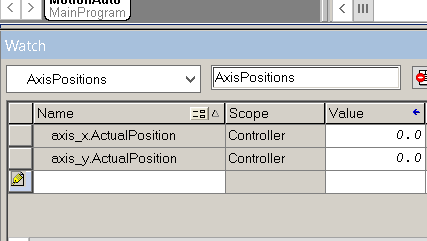
Summary of ControlLogix Watch Window
In short, we use the watch window for troubleshooting and debugging. You can save any quick watch setup using Studio 5000. Just be careful about changing any tag values. Know what you are doing. If you do not see the watch window appear when you click View | Watch, you might have resized the window to the very bottom of your display. If you resize this window to make it shorter, the next time it comes up, you might not be able to see it.
You can un-dock this window and move it around for convenience. To undock the window, just right click it’s title bar, and choose “undock”.
For more information, visit the ControlLogix Category Page!
— Ricky Bryce
