Introduction: “Can’t Download to Faulted Controller”
If you get the error “Can’t Download to Faulted Controller”, we need to clear the fault before downloading. First of all, be sure you want to download to the processor. When you download, the existing logic is replaced by the logic in your offline project.
It’s important to realize that we need to get a description of the fault. That way, we can try to prevent the fault from happening again in the future. This Error is 734-8004204F.
Always realize that when you clear the fault and go back to run mode, unexpected motion may occur. It’s your responsibility to take all safety precautions. This document is an example only of how to clear a fault.
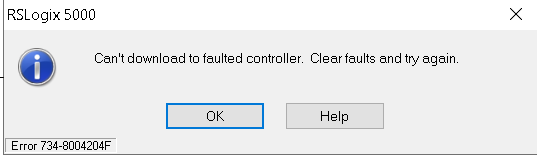
If your offline file does not match the processor logic
If your ACD does not match the logic in the processor, simply attempt to go online with the controller. Obviously, you already have the path set, because RSLogix / Studio 5000 knows we have a controller fault. If you already know why the controller faulted, and just want to clear the fault, simply go to “Major Faults”. At this time, clear the major errors, then download.
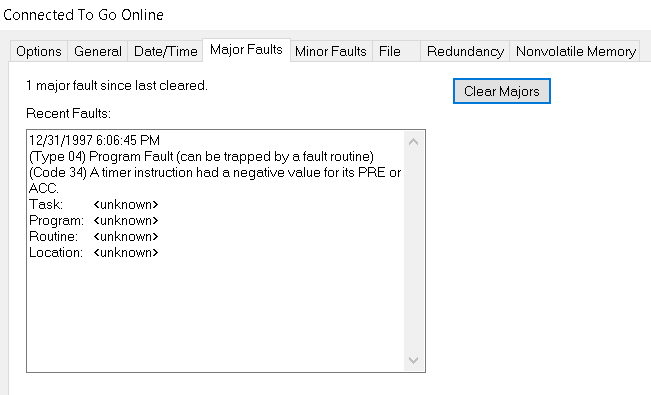

If you have the exact .ACD logic that is in the processor
If you have the exact copy of the ACD file that is in the processor, simply go online with the processor.
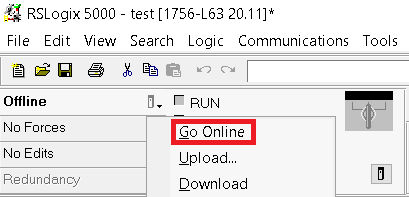
At this point, you will notice “Faulted” Appears in the online toolbar. Hit your drop down box, and “Go to Faults”
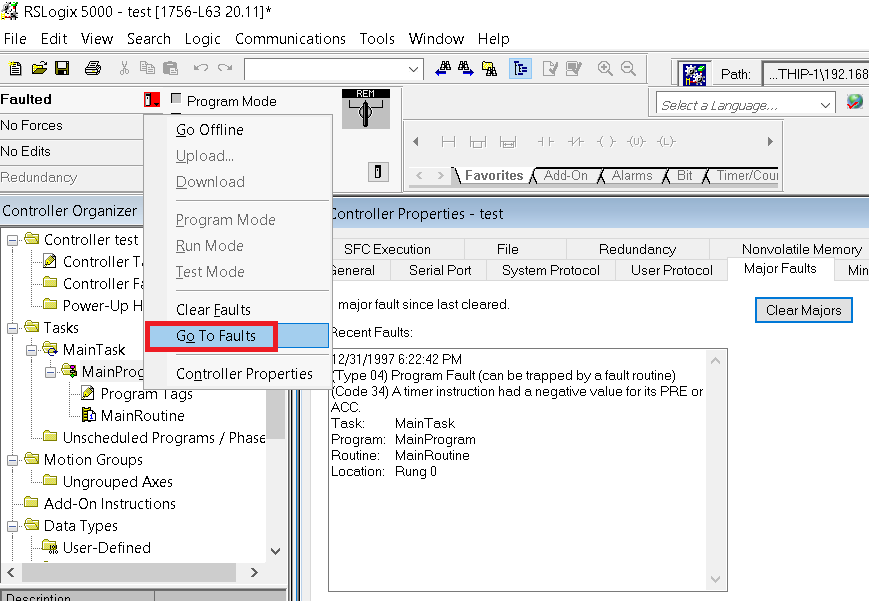
Now, you will see where the fault is located. In this case, the fault is on Rung 0. This is in the MainTask, in the MainProgram, and in the MainRoutine. We have a negative value for timer preset in this example.
We’ll “ClearMajors”, then fix the problem in logic.
If you do not have a file for the processor
Obviously, if you have no .ACD file at all, then you will not be downloading to the processor. With this in mind, we might just want to clear the fault so we can run again.
In this case, go to Communication | Who Active.
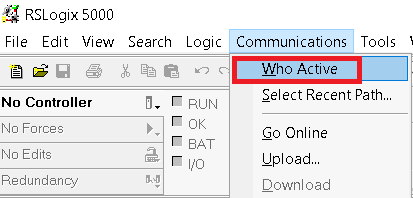
At this point find your PROCESSOR and go online. It’s important to realize it’s the PROCESSOR that we need to highlight.

Choose Select File.
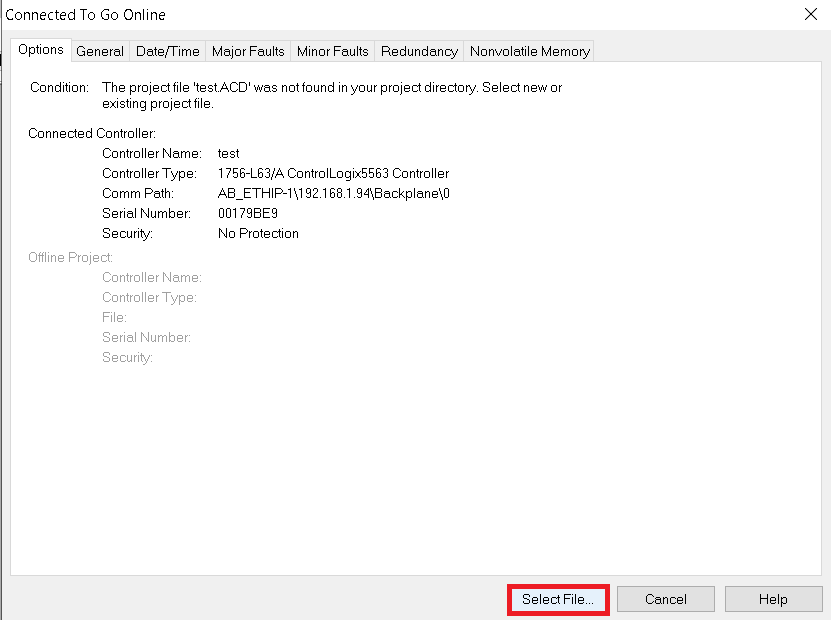
Press “Select” again to create a file on your hard drive. Basically, since this is a new file, you may not have documentation.
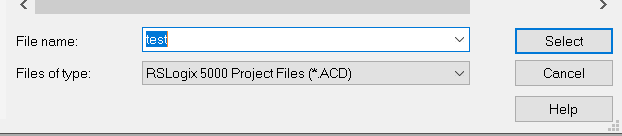
Create the file and upload.
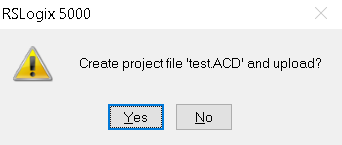
Next, Go to Faults.
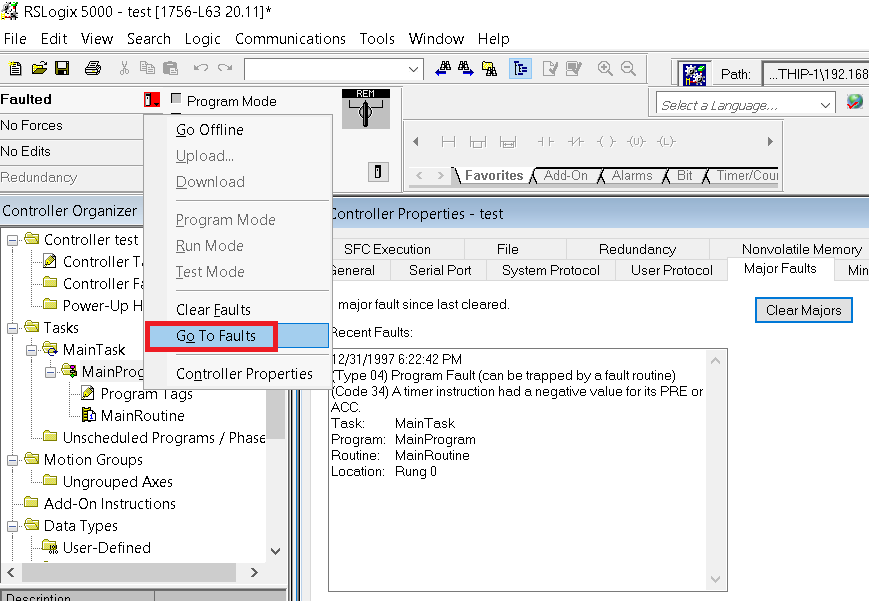
Finally, you will see a description of the error, and the location if it’s available. You can clear the faults, then place your processor back into run mode.
For more information, visit the ControlLogix Category Page!
— Ricky Bryce
