Introduction to using FactoryTalk View ME with RSEmulate
You might use FactoryTalk View ME with RSEmulate to experiment with objects in the FactoryTalk View ME software. FactoryTalk View ME is HMI software. This allows you to create a graphical interface for the operator to interface with the PLC Processor. RSEmulate is software that runs on your PC to simulate an actual ControlLogix processor to some extent.
In this example, I will display the value of a simple tag called “MyTag” that has the DINT data type. In these examples, I’m using FactoryTalk View ME Version 11. Studio 5000 and RSEmulate are running version 24.
Add a processor to the Emulator
First, open RSEmulate, and add a processor to the virtual chassis. In this example, I will add the processor to slot 2.
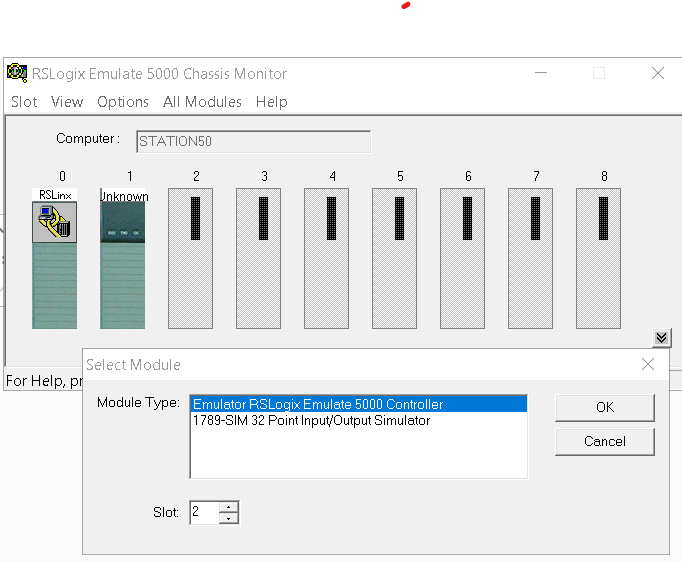
I’m going to add the controller as version 24. Then I’ll click “Next” and “Finish”
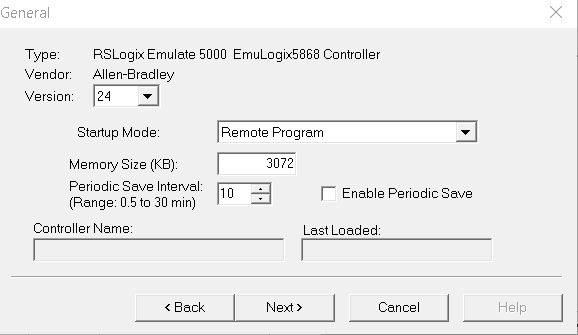
Set up the Virtual Backplane Driver in RSLinx
Secondly, in order to communicate with the emulator, we must configure the virtual backplane driver in RSLinx. To do this, go to Communications | Configure Drivers.

To be sure that you are communicating, go to the RSWho Screen. Click on the Virtual Backplane Driver to verify communication.
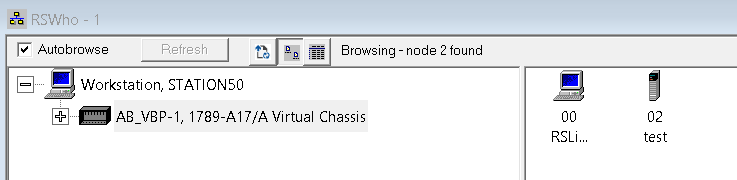
Create the Studio 5000 Project
Thirdly, we’ll create a project in Studio 5000. Be sure to select the emulator as your controller.
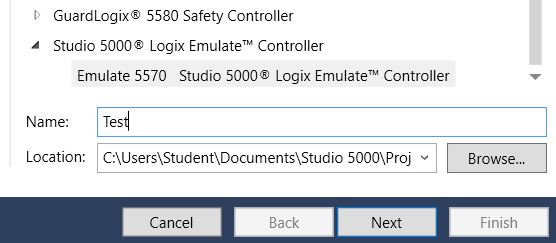
Then, click “Next”, and I’ll select the version as 24. Be sure the controller is assigned the proper slot number. Click “Finish”.
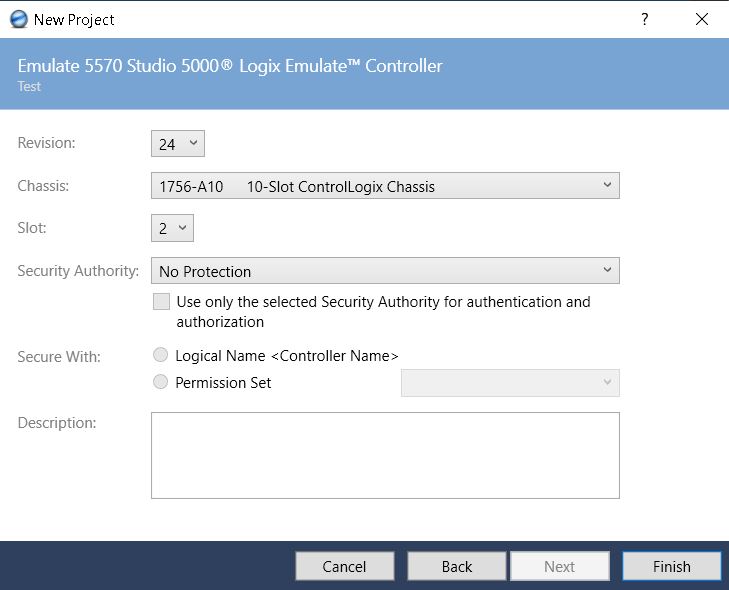
I’ll add the tag, “MyTag” as a DINT, and give it a test value of 500.

Then, download to your processor, by going to Communication | Who Active to browse for the processor. Highlight the processor, and download. Of course it’s a good idea to also put the processor into run mode if your logic will be changing this value for testing.
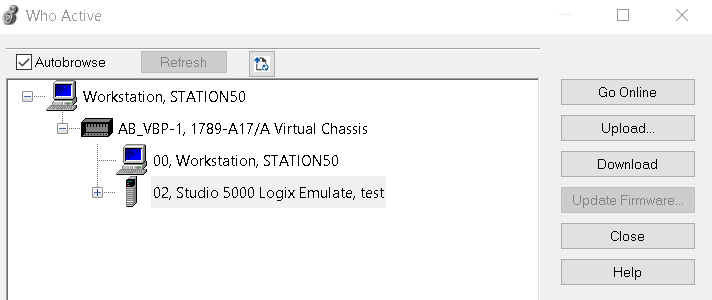
Create the FactoryTalk View ME application
Fourthly, create the test application in FactoryTalk View ME. Under FactoryTalk Linx Enterprise (RSLinx Enterprise), go to Communication Setup.
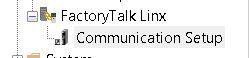
To demonstrate, I’ll create a new configuration. Then, I’ll add a shortcut called “MyEmulator”. As a result, “MyEmulator” will be a shortcut that represents the path to our emulator processor. Right-click the backplane as shown, and add a device.
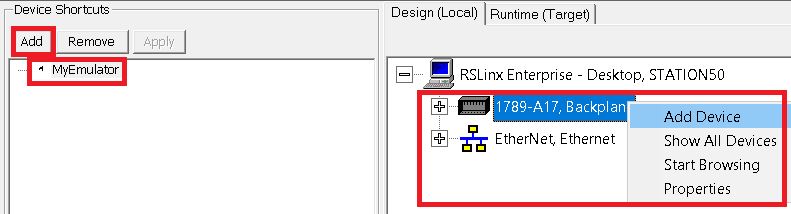
Expand the Emulator option.
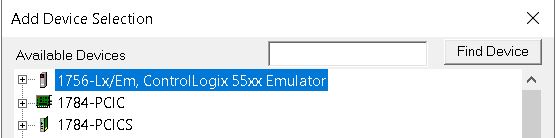
In this case, I’ll choose the Logix 55xx Emulator as Version 24.
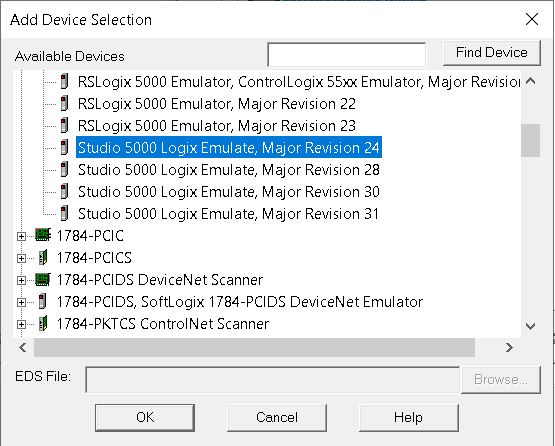
With this in mind, choose the correct slot of the emulator, then press OK.
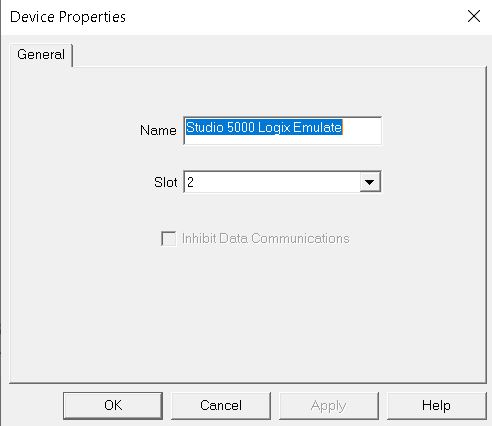
Be sure to hit “Apply” and OK. If you are going to run this on an ME Station, be sure to copy from design to runtime before you hit OK.
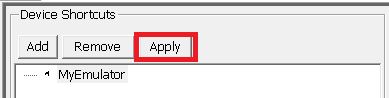
Add an object
Finally, we are ready to add an object. This will be our test to make sure FactoryTalk View ME with RSEmulate is working.
On the Main Screen, I will ad a Numeric display object. Furthermore, on the “Connections” tab, we will browse for a tag. Under “My Emulator”, click the online folder, and choose your tag.
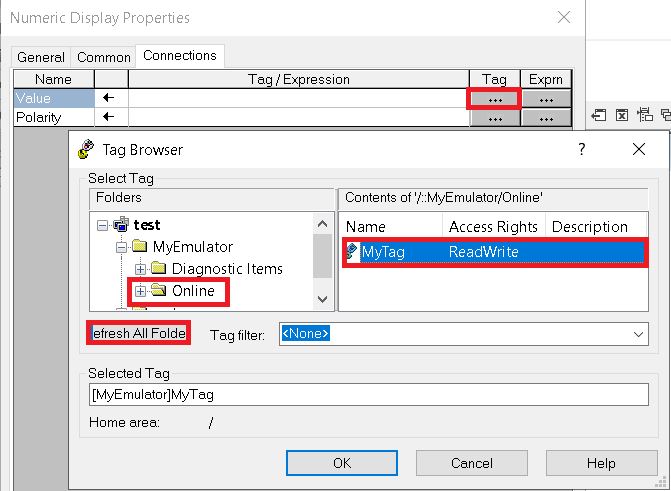
Test run your application, and you should see the value displayed on your numeric display object.
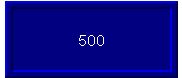
For more information on FactoryTalk View ME, please visit the category page!
— Ricky Bryce

Cannot get my shortcut to appear in list, even after selecting Refresh. Suggestions?
I can create LL, and download to my emulated controller okay.
Thanks for the comment, John… Did you create the shortcut in FactoryTalk View Enterprise / RSLinx Enterprise first? Be sure to hit “APPLY” before closing out of RSLinx Enterprise (At the bottom of the Explorer Tree)… In later versions, they changed the name of RSLinx Enterprise to FactoryTalk Linx Enterprise… After that, when you browse for a tag within an object, you should be able to refresh all folders, and see your shortcut, as you would a shortcut to any other project. If you don’t hit “Apply” though before leaving your communication setup, the shortcut will not be saved!