Introduction to FactoryTalk View SE Alarms
FactoryTalk View SE alarms will be able to log alarm information and notify the operator when an abnormal condition occurs. For example, an abnormal condition would be a high or low level warming. Another example would be a simple bit that goes high, or a certain deviation from a specific setpoint.
We’ll walk through the procedure of getting the alarm server running, and communicating with the processor. We’ll also create an alarm to check for a certain bit to go high in the processor’s memory.
Add the Alarm and Communication Server
If you have not already done so, add the HMI Server, Alarm and Events Server, and Device Communication server to your project. These are essential for the alarms to work properly.
The HMI Server will serve the screen displays. The Alarm and Events Server will communicate through the device communication server (FactoryTalk Linx) to check the status of tags in the processor.
Go to the properties of FactoryTalk Linx (Right click and choose “Properties”). On the “General” tab, we will load the alarm server when the operating system initializes.
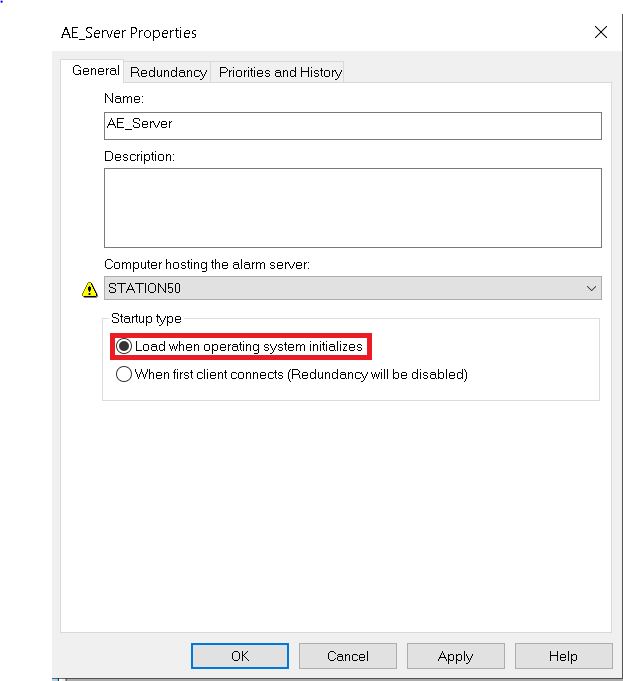
On the “Alarms and Events tab”, be sure to enable the Alarm and events server. We’ll also enable the priorities for severity.
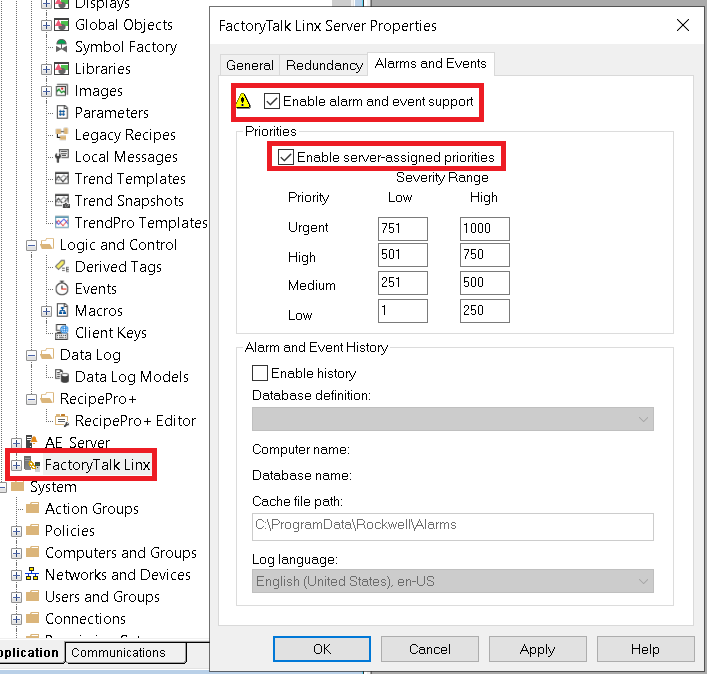
Now, we need to enable alarms and events on the shortcut to your processor. Be sure to highlight your shortcut, and ensure the shortcut is pointing to the processor that you want to monitor. Then choose to enable alarms and events.

At this point, we’ll go to the properties of the Alarm and Events Server to enable severities.
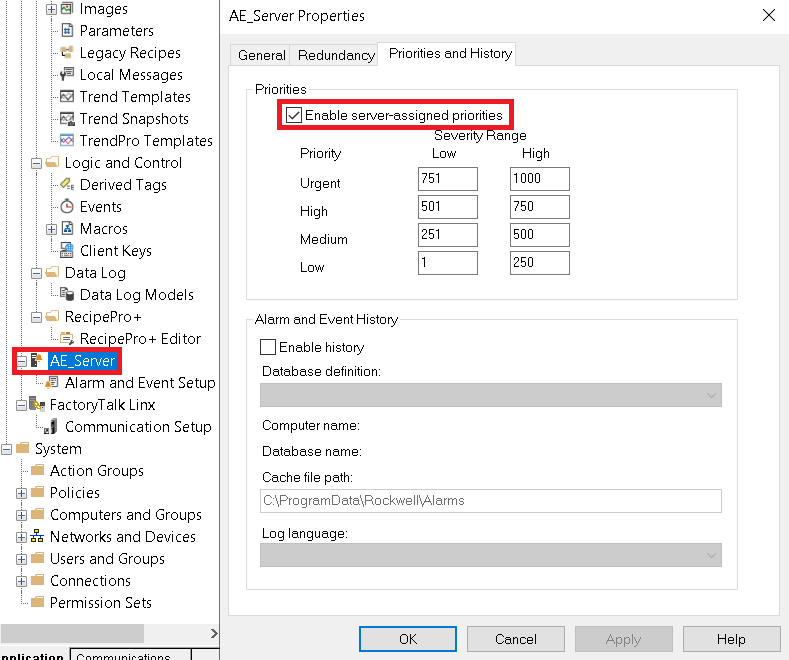
Configure the Alarms
At last, we are ready to configure the alarms. Go to your Alarm and Event Setup. Create a new digital alarm.
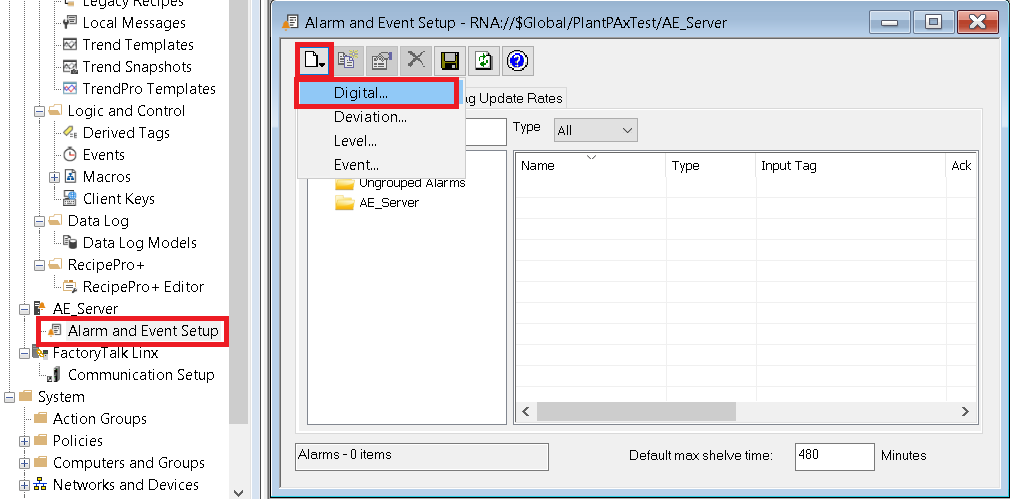
As an example, I’ll populate the fields as shown. I’m not going to have any associated tags, but we could use those to embed variables into the alarm message if needed. For this section, we will keep the alarm as simple as possible so you understand the concept of the alarms. Consult the FactoryTalk View SE User Guide for more details on the alarm and events server.
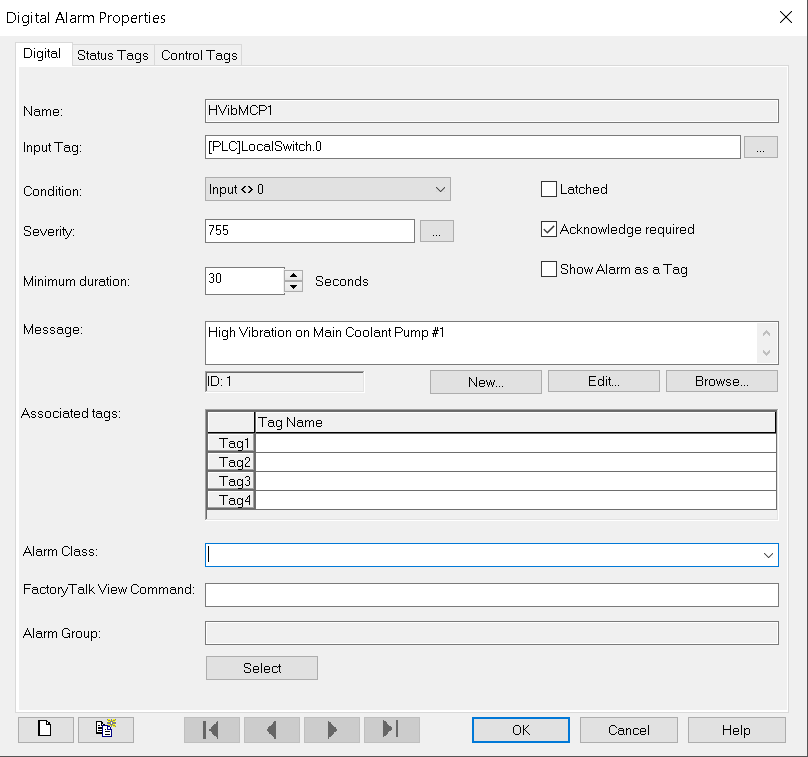
Click OK, and close the Alarm and Event Setup.
Create a display
At last, we will add a display for the operator to see the alarm conditions. We’ll create a new display, and add the alarm status object to this display.
Under Objects, go to alarm, and choose “Summary”. Draw this object as big as possible on your new display.
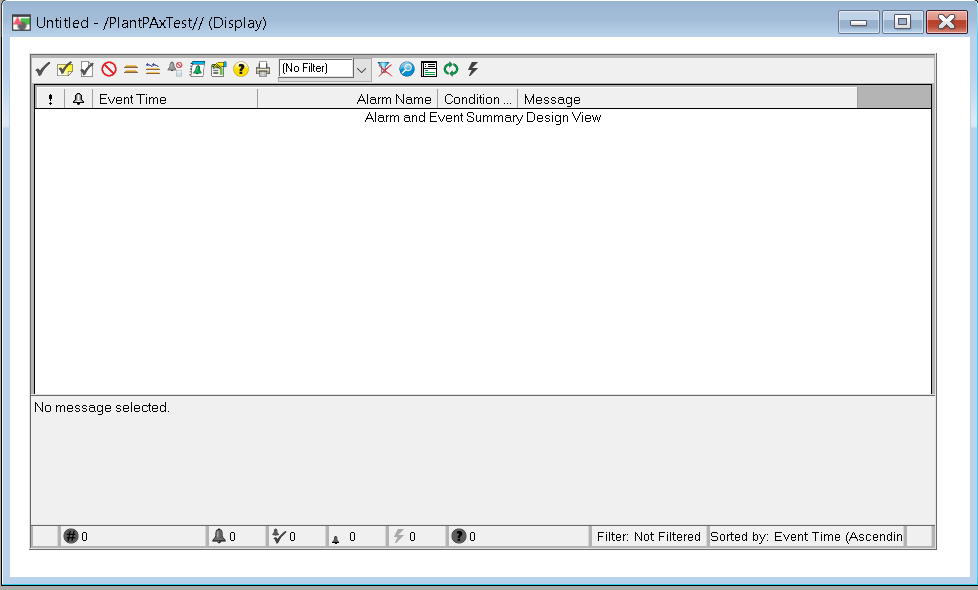
Close the display, and name it “Alarms”.
Test your Project
Launch the FactoryTalk View SE Client. Set “Alarms” as your initial display Then, we’ll test the alarm by energizing LocalSwitch.0. Realize that in an application, you might always have a banner visible to the operator that displays the status of the alarms.
For more information, visit the FactoryTalk View SE page.
— Ricky Bryce
