Introduction to PLC-5 to ControlLogix Conversion
RSLogix / Studio 5000 has a built in utility for PLC-5 to ControlLogix Conversion. Likewise, we can use the same procedure for converting an SLC-500 project. Because the PLC-5 is now obsolete, we will convert a PLC-5 project to use in a ControlLogix system. The advantage is that we don’t have to re-write all of the logic. The downside, however, is that we are not taking advantages of many ControlLogix features by doing this. For example, your tags will still be address based. In addition, some code might be redundant because you are not using Add-On instructions or UDT’s. Remember, this post is for example only. The procedure will vary for your application. You are responsible for taking all safety measures to prevent damage to equipment and personnel.
PLC-5 Code
Consider the following project. In this case, we have a switch that starts a timer. When the timer is finished, the output will energize. In short, this is a very simple PLC-5 project. We will convert this to ControlLogix using Rockwell’s conversion utility.
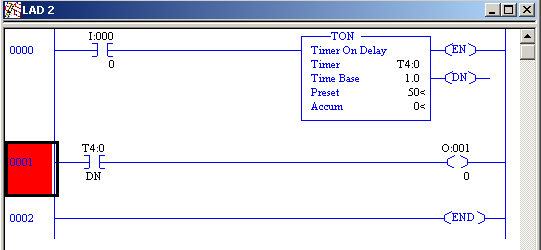
Launch the PLC-5 to ControlLogix Conversion Utility
In Studio / RSLogix 5000, assuming the utility is installed, click on “Tools | Translate PLC-5/SLC”
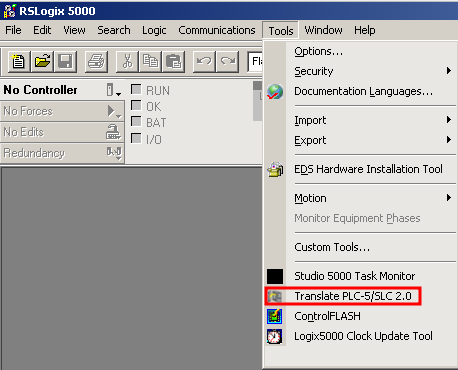
Export the PLC-5 Project
Click on the image of the PLC-5 to Launch RSLogix 5. Likewise, if you are converting an SLC project, be sure to click on the image of the SLC.

Open your PLC-5 project in RSLogix 5, then click “File | Save As”. Be sure to save your project as a “.PC5” file.
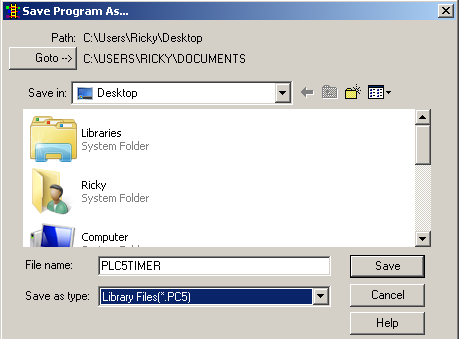
In addition, we’ll do a complete save, and export all applicable files.

Close RSLogix 5, then browse for the .PC5 file you just exported. Click “Next”.
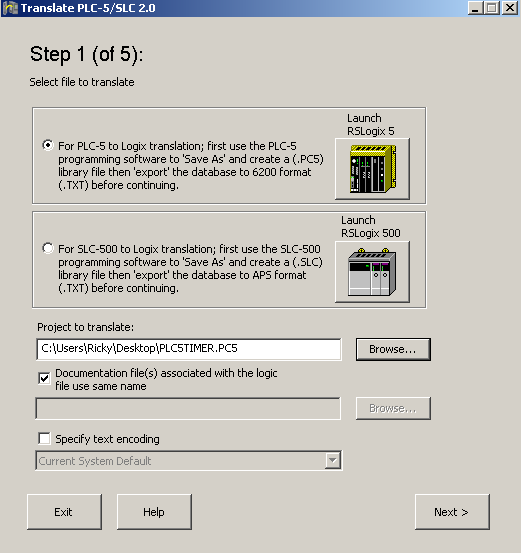
Import the file as ControlLogix
Secondly, specify the output file. You will also specify the type of ControlLogix processor, and the revision. Click “Next”.
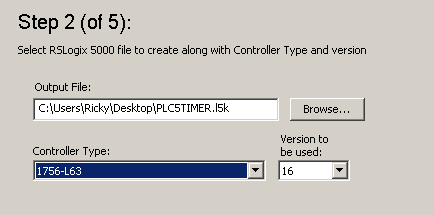
At this point, we’ll specify what aliases to create. The Aliases will allow us to point the old tag names to the new I/O Locations once our project is complete. Remember that Aliases are just another name for a tag. You can also think of them as “Shortcuts” to another tag.
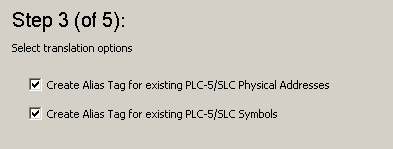
Fourthly, allow the project to translate, then launch RSLogix / Studio 5000.
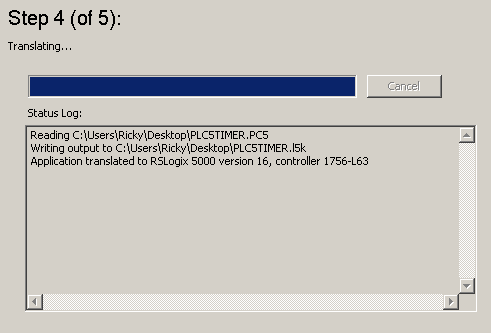
Open your new project in RSLogix / Studio 5000
Now that your project is created, open the project in RSLogix / Studio 5000. this is an L5K project, so Studio 5000 will ask to import this file.
Open your ladder, and you will see that the project is translated.

Add I/O Modules
At the bottom of the I/O tree, add your I/O Modules to the I/O Configuration tree. In this case, we just have an input module in slot 5, and an output module in slot 6. If you are unsure how to do this, read up on how to add Local I/O and Remote I/O.
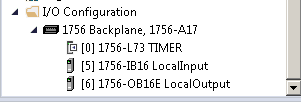
Map the Real I/O for PLC-5 to ControlLogix Conversion
Finally, map the I/O bits to the real ControlLogix I/O Tags. Take special care while doing this. Incorrect mapping could have disastrous results.
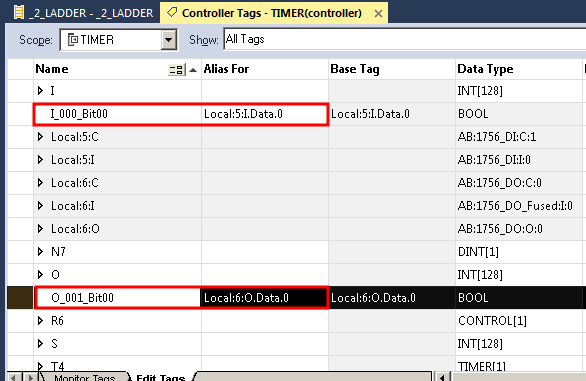

Hi Ricky!
Great post about the conversion process. I’ve been referring to it to jog my memory of the main steps of the process. Though, the process seems to have changed from the most recent revision of RSLogix5 (v. 10). Now, RSLogix5 has the feature ‘built-in’ without a separate migration tool/button. With the new version, one would ‘save-as’ an .ACD file on their current PLC5 project which would then prompt the user with similar dialog boxes (Slightly upgraded styling) as displayed on the previous tool. There’s also a new dialog box that asks to automatically converts the currently configured PLC5 I/O modules into their ControlLogix counterparts. They still need to be verified, but kinda a cool feature.
Here’s a link to a Rockwell article that explains this succinctly: https://rockwellautomation.custhelp.com/app/answers/answer_view/a_id/69790
–
Jarmon
Thanks for the information, Jarmon! I was thinking that after version 8 of RSLogix 5, they went with the FactoryTalk style activation. Since I haven’t done a lot of PLC-5 training in the last few years, I haven’t converted the license over to get the upgraded version yet. That would make things a bit easier to just save it as an ACD File! I would guess that after the conversion, you would still have to map the I/O? It’s great to hear from you again.
I still mapped the I/O. I’m pretty sure there is a way for the conversion to do a lot of it for you… but since it deviated from the process I had become familiar with I ended up just mapping and verifying myself. Since we were changing tag names, logic, and field conditions as part of our project it was probably best I get familiar with how things are connected and not rely too much on automation.