How to Backup Your CPUVille Z80 Drive containing CP/M.
In this post, we’ll discuss how to Backup Your CPUVille Z80 Drive (with CP/M). Setting up a Z80 machine with CP/M can be a lot of work. First you have to find all of the files you need. After that you need to transfer them to your drive. This probably involves using XModem at 9600 baud. Additionally, you don’t want to loose all of your hard work you’ve done with WordStar documents, and assembly files that you have created.
Additionally, you might want to just have a “template” drive. This template might contain all of the CP/M transient commands, and assembler, and editor. That way, you can create many template drives, then add different programs to each compact flash card to use it for a particular purpose.
With my setup, I’m using a 1GB CompactFlash card to emulate a hard drive. You can use the same procedure if you have an actual spinning hard drive, as long as you have an adapter to connect it to your Linux machine. In this case, I simply have a USB to CompactFlash adapter.
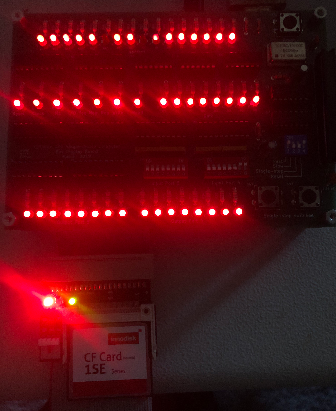
I’ve tried this backup under Windows, but unfortunately, Windows doesn’t like file systems it does not understand. Windows simply wants to re-format the disk. Don’t let it do this! Under Linux, we can simply use the “dd” command. DD is an abbreviation for “Data Definition”, but you can think of this as “Disk Duplicate” if that makes it easier for you to remember.
If you do not have Linux installed, you can install it under VirtualBox for free! Just install VirtualBox under windows, and add a Linux virtual machine. Additionally, you will need to map the USB adapter to the guest operating system in your machine settings.
Finding Your Device in Linux
Before we can backup our disk, we need to know which device it appears as. We will do this with the “lsblk” command. (List Block). You will need to open a terminal window to run this command.
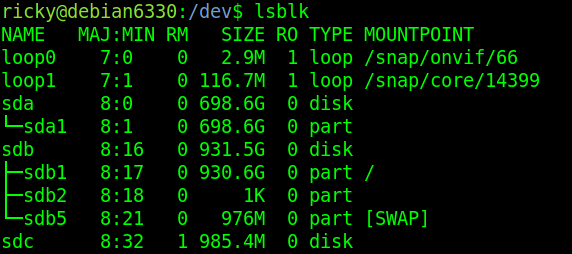
As you can see, my drive appears as /dev/sdc. If you are unsure of which device your CompactFlash card is on, simply unplug it, and run the lsblk command again. You will see which device disappears.
Create an Image to Backup Your CPUVille Z80 Drive
At this point, we are ready to create an image. We’ll just create this as an iso file. Remember that once the image is created, your backup is finished. You do not need to necessarily write this to another compact flash card, as long as you keep track of your backup file location. As you can see, you must use sudo for this command to work.
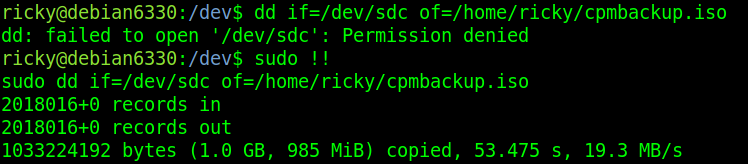
Restoring an Image to a CompactFlash Drive
When you are ready to restore the image, just issue the command in the opposite direction. This time, you are writing from the iso file to your CompactFlash card.

As soon as I put the second CompactFlash card into my CPUVille Z80 machine, it booted up, ran CP/M, and all of my files were restored! This makes me feel a lot better about how much time I spend setting up my machine.
Summary — Backup Your CPUVille Z80 Drive
In short, it’s very easy to backup your CP/M disk using Linux. Simply find the drive path using lsblk. After that, use the dd command to create the backup. Be sure to keep the file in a safe location, or write it back to another drive.
With emulated systems such as the IMSAI 8080esp, and AltairDuino, the flash drive is actually formatted in FAT32. Although you can use this procedure for these emulated systems as well, your operating system will probably recognize these files. This means you can just copy all of the files into a storage folder for safe keeping.
For more information, visit the vintage computer category page!
— Ricky Bryce
