Introduction to FactoryTalk View Numeric Input
In this section, we will discuss the FactoryTalk View Numeric Entry (cursor point) object. The purpose of the numeric input is to allow the operator to enter values into the processor. This could be the speed set-point of a drive, a temperature set-point, or the preset of a timer or counter.
The Numeric input will write to a numeric data type in the processor’s memory such as a DINT or an INT.
In this example, we will add a numeric input cursor point object to our display screen that allows the operator to change a speed set-point. Let’s look at the tag in our controller tag database.
![]()
Right now, this tag has the value of 0. If this works properly, the operator should be able to change this value from our display screen.
Add the object
First, let’s add the Numerc Input Cursor Point object onto our screen. To do this, click Objects | Numeric and String | Numeric Input Cursor Point.
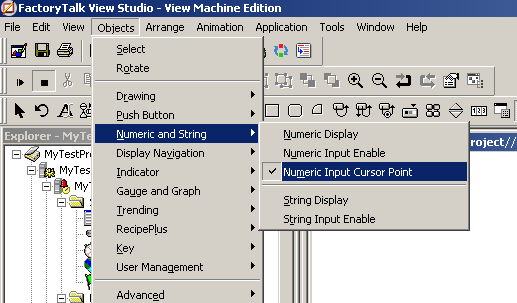
Now, we’ll draw this object onto our screen, and the properties window will appear.
Go to the connections tab, and press the Ellipsis (…) to choose the tag that we will be writing to in the value field.
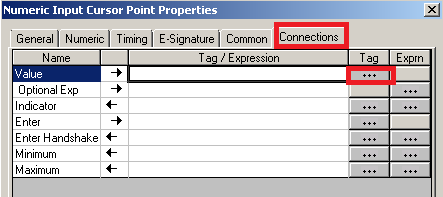
Be sure to refresh all folders before selecting the tag to ensure the latest tags are appearing for selection.

In the Online folder, select the SpeedSetpoint Tag.
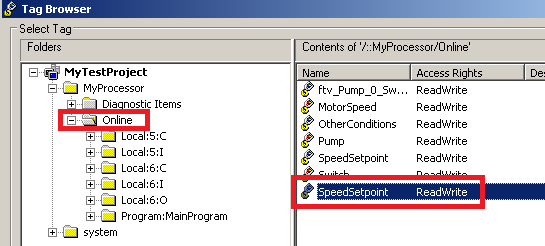
Press OK.
There are a lot of other options for the Numeric Input cursor point object. To understand what the other options are used for, you can click “Help”. In this example, we will just keep things simple, so press “Apply”, then “OK”.
Be sure to add a text object to label the purpose of this numeric input object.
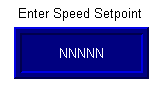
Now, test the display.
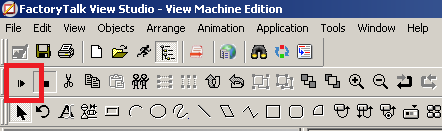
When you click the object, a keypad should appear. Enter a new setpoint, then press the enter key.
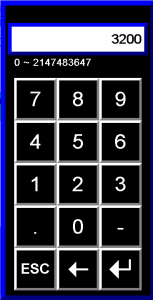
Now, let’s verify our work by going to the Controller tag database in Studio 5000.
![]()
We can see the value is updating perfectly!!!!
— Ricky Bryce

Pingback: FactoryTalk View Machine Edition Numeric display
Good stuff. I viewed several of the articles an they were easy to follow and exact in the instruction.
Hi.
Thanks for the above link.
Could you please tell me where can I enable the caption for the keyboard. I have entered the text, but when I open the keyboard in HMI, it does not show the text
I am using Panel view plus Standard (6 inch) and Factory talk view studio V 11.0 CPR 9 SR11.
Be sure you are using the “Numeric Input Cursor Point” object. On the “Numeric” tab, look for “Pop-up Settings” at the top of your window. Finally, be sure your Numeric Pop UP is set for “Keypad”. Be sure that you have a valid tag selected in the “Value” field of the “Connections” tab. The tag you select in the ControlLogix will usually have a “DINT” data type.
— Ricky
hi, i periodically dabble with automation projects for both home apps and just electronics training. Do you provide a service where questions are fielded to you and you provide a direction.
Thanks, Henry…. You can always feel free to post questions. I don’t always know the answer, but might be able to give you some things to think about, or others might have great ideas too. I integrate the arduino into some of the training I do. Not to teach arduino, but simply to simulate field devices without having to pay the industrial prices. haha